
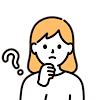
と、思ったことはありませんか?
そんな方に朗報ですよ!
簡単に作れちゃうんですよ‼️
それを一緒に作っていきましょう(๑•̀ㅂ•́)و✧
ポイント
➀ ブログの開設
② ブログの初期設定
ここでは、Wordpress を使用して、約10分でブログを開設していきます。
ブログが初めての方も、そうでない方も、一緒に資産となるブログを作りましょう。
ポイント
- レンタルサーバーの申し込み
- WordPress簡単セットアップ
- WordPressのお客様情報
- WordPressのSLL設定
- WordPressにログイン
一見、難しいとは思いますが、手順通りに一緒にやっていきましょう。
➊ レンタルサーバーの申し込みをしていきましょう。。。
レンタルサーバーの申し込みって、何? と、思われるかもしれませんが、
架空の土地 と、考えてくれて大丈夫です。
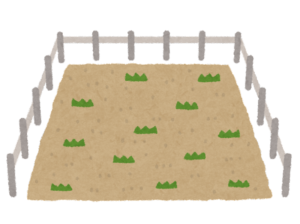
レンタルサーバーには、色々ありまして、ご自分の目で、説明を読んだ方がいいかもしれません。

![]()
ここが
一番人気のレンタルサーバーです![]()
次にドメイン(架空の土地の住所)を、設定します。
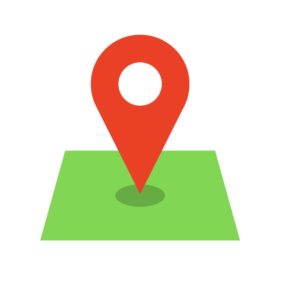

レンタルサーバーとドメインを一緒に、契約できますよ。
ご自分に合ったものを選んで下さいね。
ここでは、例としてConoHaの申し込みをみていきましょう。
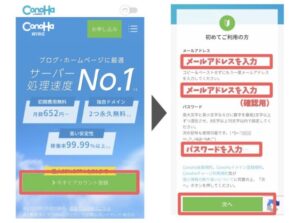
次に、[料金タイプ][契約期間][プラン]を選択します。
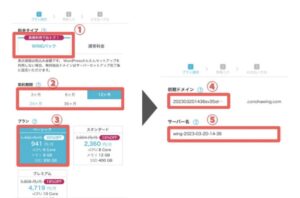
④と⑤は、そのままで大丈夫です。
①の料金タイプ は、WINGパックを推奨ですよ。
なぜなら、通常よりお得に契約できます。
②の契約期間 ですが、割引率に影響します。
12ヶ月プランをオススメします。
③のプランですが、サーバーのスペックの事です。
個人ブロクであれば、ベーシックで大丈夫ですよ。
④と⑤は、そのままでOKです。今後もつかわないので。
どんどんいきますよー。
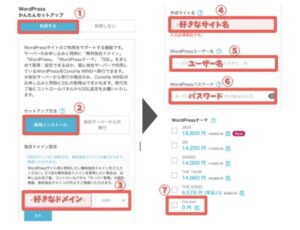
①初心者の方は、必ず利用すると選択してくださいね。
②WordPressを新規の方はこれもインストールを選択してくださいね。
③好きな英単語で御記入ください。
④作成サイト名ですが、これは変更可能です。
⑤Wordpressユーザー名を書いてください。
ログインする時に、必要です。
⑥Wordpressパスワードは、ログイン必要なのでメモしておくと
後から楽になります。
⑦Wordpressテーマは、ここでは(Cocoon)で、大丈夫です。
後から変更出来ます。
メモ
将来的に、ブログのジャンルが変更になってもいいようなドメインがオススメ!
最後の .com に関しては、(.net や .jp)にもできます。
いずれかを選択しておけば、間違いないです。
たたし、他の人が使っていると使用できません。
入力したドメインが、他の人と被っていないか、確認出来ます。
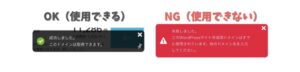
ブログテーマとは、ブログサイトのデザインを決めるテンプレートのようなもの。
有料と無料のどちらがいいのか、悩みどころですよね。
結論、有料のテーマがオススメです。
有料のテーマでは、プログラミングが分からない方でも簡単に洗練されたサイトを作ることができます。
SEOにも強いサイトが作れるので、ブログで稼いでいきたい方は有料テーマの導入をしましょう。
続けて、お客様情報を入力していきますが、電話番号認証があります。(勿論、固定電話でもできます)
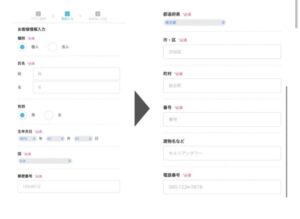
携帯番号がある方は、SMS認証しましょう。
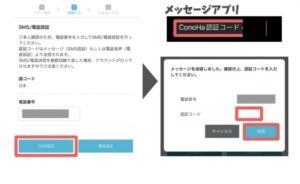
固定電話を利用する場合は、ガイダンスにしたがって、御記入ください。
次に支払い方法を設定するために、クレカ情報を入力していきます。
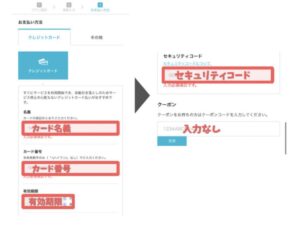
最後に、もう一度確認してくださいね。
記入漏れがなければ[申し込み]をタップして下さい。

無事に、サーバー契約からWordPressのインストールが完了しました。
次にSSL設定です。
ブロク自体はできていますが、セキュリティの面で、SSL設定をしていきましょう。
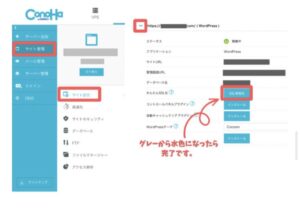
人によっては、30分位で水色になり完了します。
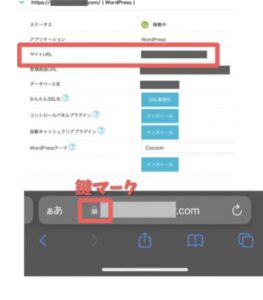
サイトURLをタップをして、鍵マークがついていれば、OKです。
最後の作業ですよ、丁寧にやっていきましょう。
WordPressの管理画面にログインしてみましょう。
取得したドメインの最後に「/wp-admin」をつけたら管理画面にアクセスできます。
(https://OOO/wp-admin)
ログイン画面が出てくるので、ConoHa WINGの契約時に登録した【ユーザー名】【パスワード】を入力し、【ログイン】をタップします。
以下のような管理画面が表示されたら、OKです。
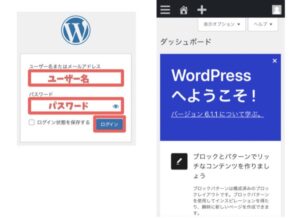
(ブックマークに入れておくと、すぐに管理画面にいけますよ)
ここまでが、一連の流れです。
如何だったでしょうか?


